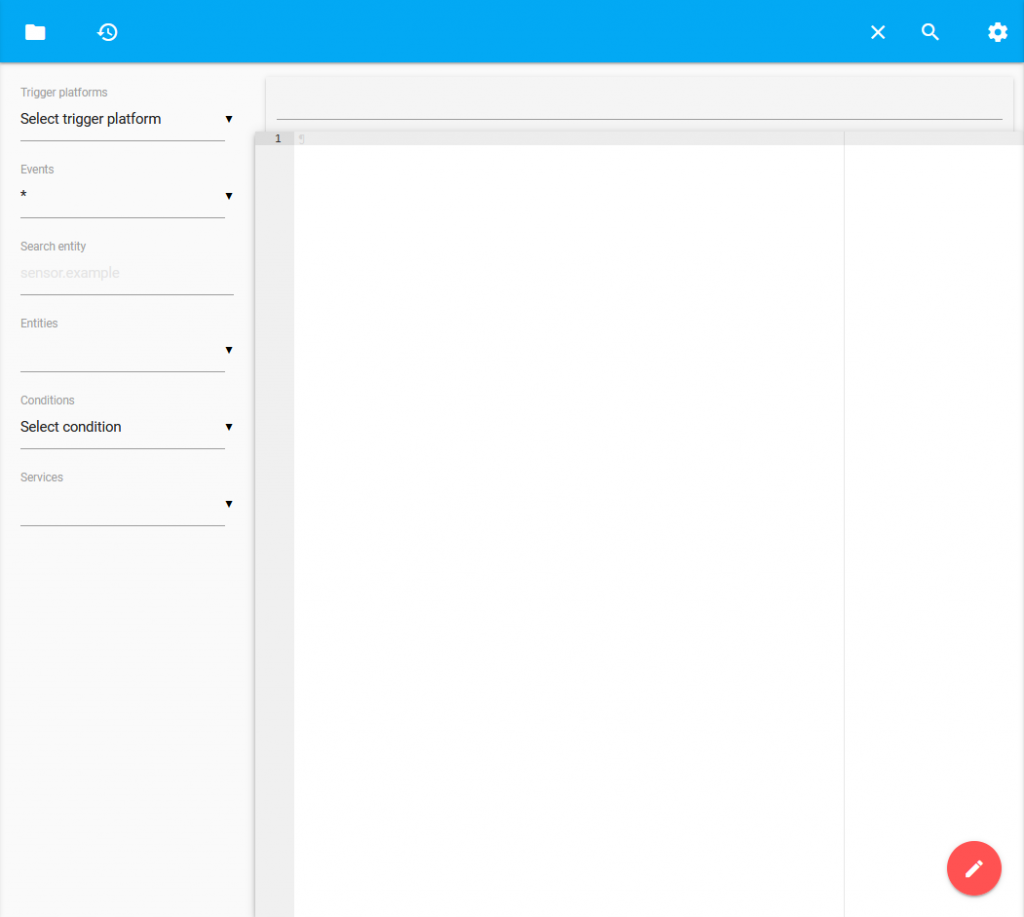Another really cool option for visual control of your house is the Floorplan component, this will be covered in a stride of its own to get into the nitty gritty. But as a quick overview by:
- installing and enabling the component
- creating an image for your floorplan(s)
- adding entities to the image(s)
You will be able to control the elements of your home automation from a panel resembling your home layout linking the lounge light to the lounge area of your image, for example.
For some inspiration on what is achievable check out these search results. Everything from elegant top-down views to amazing three dimensional views.
The three simple overview steps above do make it seem simple to achieve this, but unfortunately it can be a bit fiddly. Once you get the hang of the process it’ll become second nature soon enough! It will be a good idea to have renamed your entities as the links required in the image itself need the name of the entity.
Next: Step 10: Detail