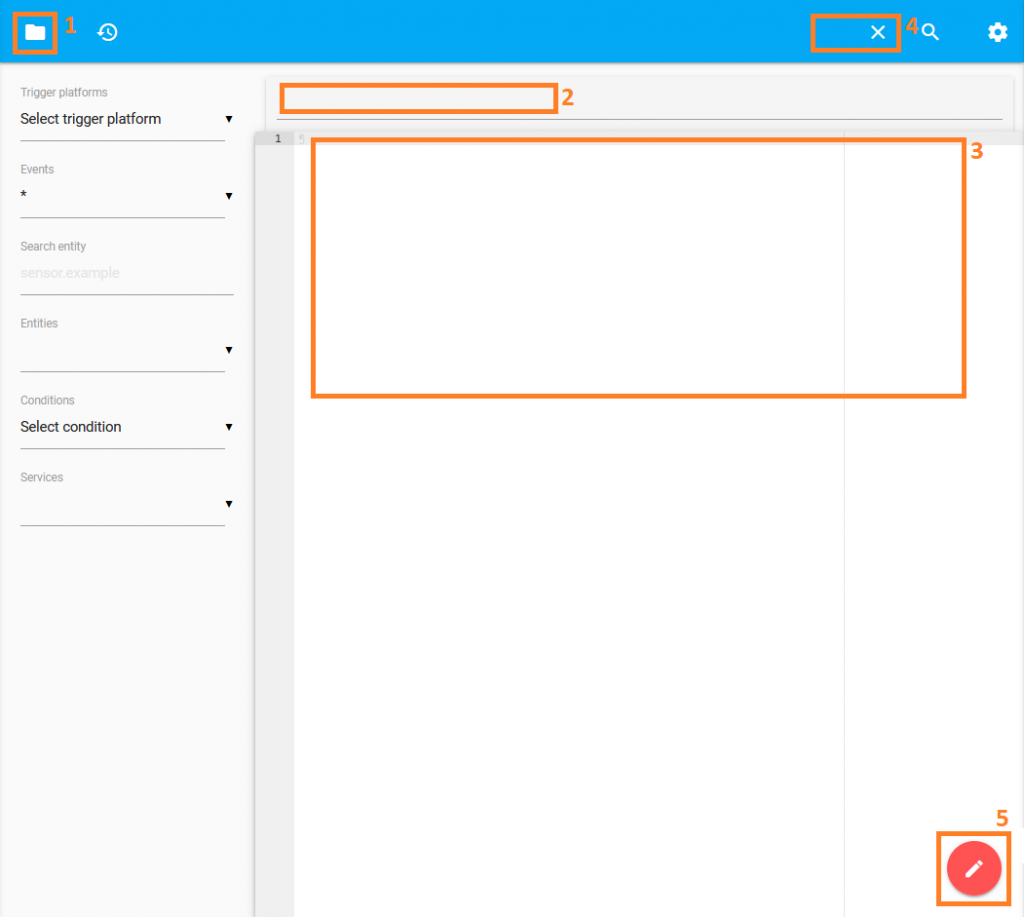Just because this is a cloud free setup does not mean that you won’t be able to access your system while you are out and about. Problem is, depending on your requirements and budget, there are a plethora of ways to achieve this.
So, lets look at two base options: domain name with a static (or relatively) IP address and the dynamic dns option. After that you can choose between direct firewall access to port 8123 or push through a reverse proxy, don’t worry Home Assistant can help with lots of this.
Ultimately, you want to be able to login to your home Home Assistant system via the mobile app or browser to manage and monitor your home.
- Domain Name
- get an awesome domain name with a basic DNS
- point the domain at your home IP address with an A record
- prove you can access http://<domain>:8123
- Dynamic DNS
- get a duck dns account
- install duckDNS via the Supervisor:
 Supervisor -> Add-on Store
Supervisor -> Add-on Store
- configure with token and subdomain
- here you can use the LetsEncrypt option but don’t if you choose to go for the reverse proxy
- prove you can access http://<subdomain>.duckdns.org:8123
Now the question of the reverse proxy, if you run multiple services/domains you will probably benefit from having a single entry point to proxy all web requests through, otherwise all it will seem is that you are hiding the port number from the web address.
- No proxy
- done – nothing else to do!
- Proxy
- install Nginx Proxy Manager via the Supervisor:
 Supervisor -> Add-on Store
Supervisor -> Add-on Store
- configure with domain/subdomain
- add LetEncrypt SSL and email address
- save and wait for the SSL setup to complete
- prove you can access: https://<domain> or https://<subdomain>.duckdns.org
- install Nginx Proxy Manager via the Supervisor:
Now the mobile app can report back to your own server over a HTTPS connection your phones location, battery level and WiFi connection name – all things you can base automations from!
Next: Step 13: Moremation
 Integrations
Integrations HACS
HACS