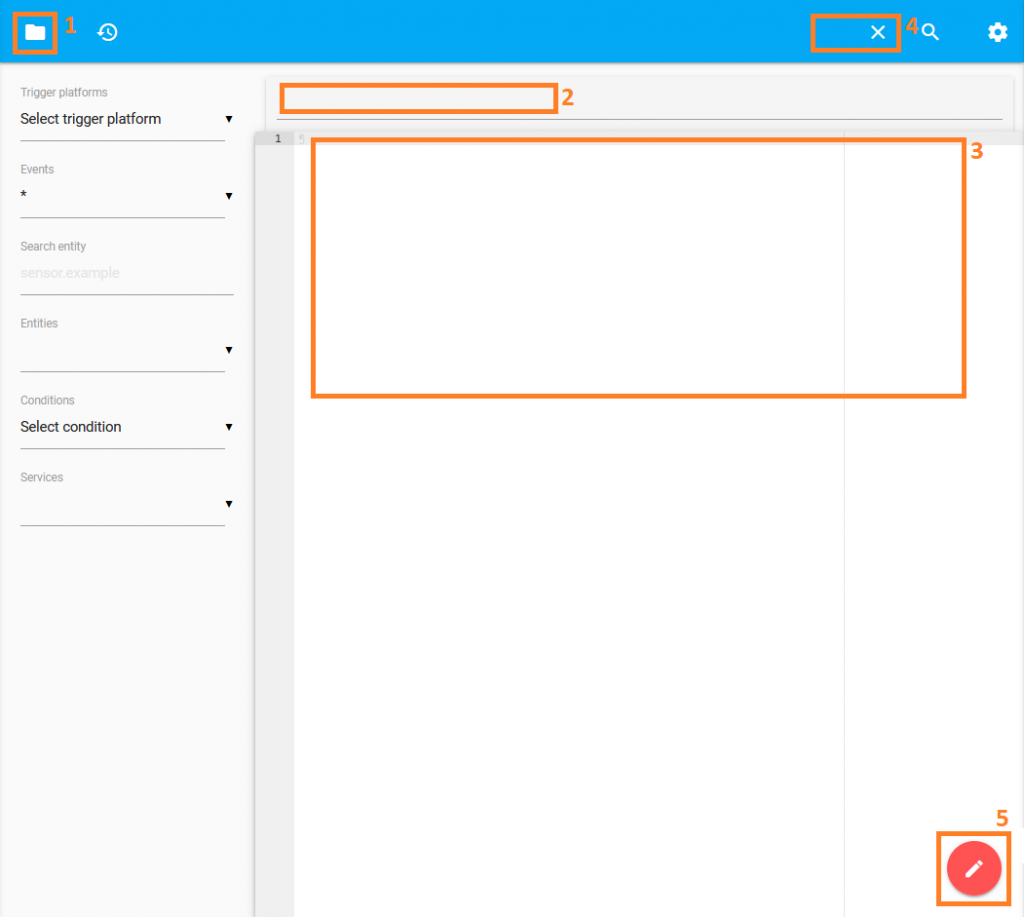Home Assistant accepts add-ons and custom components to expand the functionality and provide complete customisation by being able to write a new component if one does not exist already.
Custom components are uploaded to a folder within the ‘config’ directory of the Home Assistant installation and add integrations, custom cards and themes. There is a system available to make this process easier called the Home Assistant Community Store or HACS for short, which allows you to install community made components in a couple of clicks.
Before we get to HACS lets look at the built in Add-On store available via the Supervisor, from here you can install updates, take snapshots of the system and install items that expand Home Assistant itself, such as dns services, reverse proxy, smb and ftp access and many more.
Some add-ons can open ports and access to your system and depending on your specific setup on how in-secure this can make you. Thankfully Home Assistant make this very clear with badges detailing the requirements and security level of the add-on. This even covers items such as the ftp and smb as they allow access to the ‘config’ folder’, but you can simply stop the service, ensure that it is not set to run at startup of Home Assistant and only run it when you need to use it.
HACS itself needs to be added via the manual method and requires a GitHub access token, but has well documented the process on their site hacs.xyz, but the run down is:
- download HACS from github
- upload the contents of hacs.zip to the custom_configuration folder within your ‘config’ folder
- restart Home Assistant
 Configuration ->
Configuration ->  Server Controls -> Server management -> Restart
Server Controls -> Server management -> Restart - add HACS from the Integration panel
 Configuration ->
Configuration ->  Integrations
Integrations - enter your GitHub access token
- access HACS
 HACS
HACS
As mentioned, HACS allows you to add integrations, plugins and themes with just a few clicks and prompts you if a restart of Home Assistant is needed to complete the install of the new component to take advantage of.
Next: Step 7: Senses